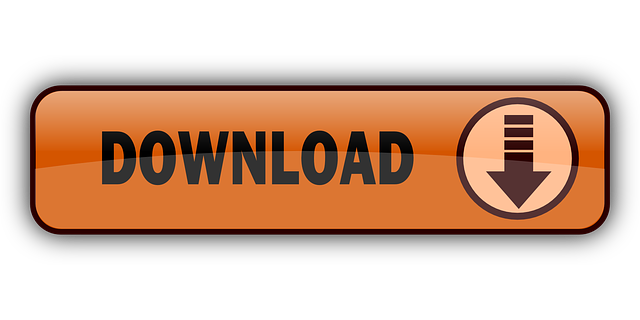This keyboard shortcut captures a screenshot of your entire screen. Shift-Command-4 Use this keyboard combo to turn your cursor into a crosshair, which you can drag to select a portion of your. Screenshot: David Murphy Of course, you could also just hit Command + Shift + 5 in macOS Mojave or later to pull up its screenshot app, which gives you plenty of options for customizing what you're. Follow these steps to re-enable screenshot hotkeys on your Mac: Click Apple Menu System Preferences. Click Keyboard in the System Preferences window. If your list looks different, type Keyboard in the search pane in the top right of the System Preferences window. Click the Shortcuts tab in the Keyboard window.
Humanity should be grateful for the invention of Mac hotkeys. They probably saved us thousand years of time if put together. There is something addictive in using shortcuts - the quickness, the feeling of a keyboard, the geeky confidence in your fingers when you realize 'hurray it works!' Once you get hooked on shortcuts, you'll never go back to clicking again.
Basic Mac hotkeys combinations
1. Quit all apps
Sometimes an app that you thought you quit is still secretly running in the background. When your Mac lags and you need some fresh memory, you may choose to quit all apps. You probably heard of Force Quit (Cmd + Option + Esc), but it's a too long way to do it.
Quit many apps in a row: Cmd + Tab
Then, holding down Cmd press Q to cycle between apps you need to close.
2. Delete a file completely
Dragging files to the Trash? Wait, this is not the only option. Here's a shortcut to quickly delete unwanted files on a Mac, bypassing the Trash. Caution: there's no way back.
To completely delete a file: Option + Cmd + Delete
Did you know, the Command key ? symbol was borrowed from a road sign that is used across Scandinavia? Its original use is to denote tourist attractions. Early Mac models had Apple key instead of Command, but it later was changed as Steve Jobs feared that there would be too many 'apples' in the OS interface.
3. Copy and paste a screenshot directly
Cmd + Shift + 4 is an old classic way to make a screenshot on a Mac. But here comes the combination to take your screenshotting skills to the new level. Normally you would make a screenshot, pick it from your desktop, and only then paste it to the new location. It appears, all this time you could do it easier.
To copy-paste a screenshot: Shift + Control + Cmd + 4
4. Quickly switch to the desktop
Sometimes your screen is so obscured by windows it would take years to click through to the desktop. Thank goodness, there is a Mac keystroke combination designed for people like us: the folks who are drowning in an ocean of windows.
To remove window overload: Cmd + F3
5. Open Spotlight
Spotlight, your Mac's internal search engine, can make your life 1000% easier. It finds files faster than Finder and intuitively predicts what are you after. To open Spotlight right on the spot (sorry for the pun), use this magic combo.
To launch Spotlight search: Cmd + Space bar
Cool shortcut keys for Mac
1. Invert display colors
A truly psychedelic key combination. This shortcut inverts all the colors on your Mac's screen to their opposites. Try it, and your world will never be the same. On the flip side, you can find a few practical applications for this command, for example, to adjust your screen to different lighting.
To invert colors on screen: ?md + Option + F5
2. Restore a recently closed tab
This one can be a real savior if you accidentally closed an important tab in a browser, like that pancake recipe or payment confirmation. There's an easy Mac keyboard shortcut to restore it.
To restore a closed tab: Cmd + Shift + T
3. To shut down your Mac instantly
No, the following Mac shortcut is not about the force shutdown. It's used when you need to quickly close all dialog windows and shut down your Mac in a legit way. Learn this one, quickly finish your work and finally go outside.
To quickly shut down a Mac: Control + Option + Command + Eject
4. Mac hot keys to invoke Siri
Among all Mac keyboard commands, this is the easiest. Since Siri's arrival to macOS we got used to talk to Siri about weather and even ask her to play our favorite tracks on Mac. If you are using macOS Sierra or higher, you'll enjoy the ability to summon Siri using just one hand.
To launch Siri: Cmd + Space bar
A shortcut to free up space on your Mac
Well, not exactly a shortcut, but indeed the quickest way to get more storage on your Mac.
Download CleanMyMac + Install + Click Smart Scan
This combination of actions will free up dozens of gigabytes of space taken by garbage: unwanted files, system junk, app leftovers, etc. CleanMyMac removes about 54 GB of junk on an average Mac. Try and see how it cleans your Mac.
CleanMyMac is available for a free download here.
Finder shortcuts
Finder is quite a resource-demanding tool. When you open a new Finder window it usually takes some time. For quicker access to your main destinations like Applications or Desktop, you can use the following shortcut combinations.
To quickly access Finder folders:
Cmd + Shift + A (for Applications)
Cmd + Shift + U (for Utilities)
Cmd + Shift + D (for Desktop)
Chrome shortcuts
Having hundreds of opened tabs in a browser has become a widespread syndrome nowadays. Closing tabs with a mouse is not only frustrating but also may freeze up your browser. Using a direct shortcut makes this job easy as a morning walk.
To close a current tab in Chrome: Cmd + W
To close a Chrome window: Cmd + Shift + W
To open a new Chrome tab: Cmd + T
Psychologists say you have to do something at least 3 times to put it in your long-term memory. Attach small sticky notes to the outlines of your Mac's screen with 3 or 4 shortcuts you really want to master. Then, leave it all to your fingers.

Mac shortcuts for documents
1. Copy text without formatting
You want to copy a piece of the text, but the old formatting drags along with it. Now you spend more time formatting rather than actually creating a text. To strip the text from old styling, use the following Mac hotkeys combination. A very good one to stretch your fingers.
To paste text without formatting:
Hold down Shift + Option + Command and hit V
2. Paste special symbols and emojis
Probably this is the easiest documented shortcut key for a Mac. To enter special symbols, like those lamdas, tildas, and alfas, you need to press just one key. For instance, if you need to type a modified E, hold down the E key for one second and then choose among available variations that appear.
To enter an alternate character: Hold down the character key
To paste emojis in the text: Press Control + Command + Space
3. Enter a strikethrough text on a Mac
You won't believe, but 8000 people are googling how to do a strikethrough text on a Mac everyday. Although some applications don't support it, this combination well works in TextEdit and Word. Now you can use it in every second line to add some roughness to your writing.
To apply strikethrough formatting: Cmd + Shift + X
4. Quickly print documents

The next combination works for most apps that allow printing. You don't need to figure out where the print dialogue is located in every case. Just memorize this quick combination and send your files to print from anywhere.
To invoke a print dialogue: Cmd + P
Mac shortcuts to delete many files at once
There comes a time when you need to do a spring cleaning on your Mac: sort out old garbage, move photos to an external drive, or clean up your old downloads. It is time-consuming and takes an immense willpower simply to start. But lucky you are: there are a few shortcuts to remove large heaps of files as quickly as if you had a machete.
To select folder contents: Cmd + A
To delete a group of files after selection: Cmd + Delete
To empty the Trash: Cmd + Shift + Delete
If you've got many files left after backing up, this will save you a good deal of time moving them to the Trash bin.
To save you from a headache, there are apps that will do the mundane deletion job in an instant. CleanMyMac is perhaps the most reliable one. It has a tool that specifically searches for Large & Old files on your drive for a quick cleanup. CleanMyMac is available for a free download. So, check it out.
This was our take on most useful keyboard shortcuts for Mac. Thanks for reading. Below you'll find a few more links about Mac and productivity.
These might also interest you:
Best screen capturing appFor many new Apple users, particularly those who are migrating from Windows and are used to that Prt Scrn (Print Screen) button, the answer to the question of how to screenshot on Mac isn't immediately obvious.
Although it only takes pressing a couple of keys to take a screenshot on Mac, the fact remains that Mac screen capture is something that hasn't historically felt all that intuitive. For example, in addition to different key commands for screenshotting windows vs. smaller selections, recording video of your screen for a long time was only possible through QuickTime Player.
Best screenshot apps for macOS
Get the ultimate screen capture on Mac - download and test the best screenshot apps. All utilities in one pack, give it a go!
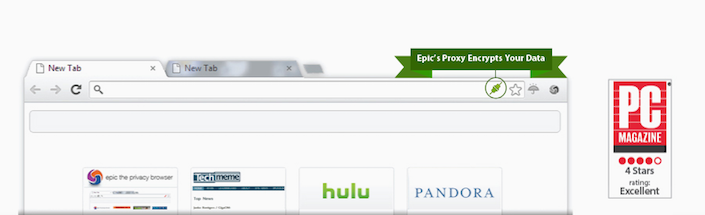
Mac shortcuts for documents
1. Copy text without formatting
You want to copy a piece of the text, but the old formatting drags along with it. Now you spend more time formatting rather than actually creating a text. To strip the text from old styling, use the following Mac hotkeys combination. A very good one to stretch your fingers.
To paste text without formatting:
Hold down Shift + Option + Command and hit V
2. Paste special symbols and emojis
Probably this is the easiest documented shortcut key for a Mac. To enter special symbols, like those lamdas, tildas, and alfas, you need to press just one key. For instance, if you need to type a modified E, hold down the E key for one second and then choose among available variations that appear.
To enter an alternate character: Hold down the character key
To paste emojis in the text: Press Control + Command + Space
3. Enter a strikethrough text on a Mac
You won't believe, but 8000 people are googling how to do a strikethrough text on a Mac everyday. Although some applications don't support it, this combination well works in TextEdit and Word. Now you can use it in every second line to add some roughness to your writing.
To apply strikethrough formatting: Cmd + Shift + X
4. Quickly print documents
The next combination works for most apps that allow printing. You don't need to figure out where the print dialogue is located in every case. Just memorize this quick combination and send your files to print from anywhere.
To invoke a print dialogue: Cmd + P
Mac shortcuts to delete many files at once
There comes a time when you need to do a spring cleaning on your Mac: sort out old garbage, move photos to an external drive, or clean up your old downloads. It is time-consuming and takes an immense willpower simply to start. But lucky you are: there are a few shortcuts to remove large heaps of files as quickly as if you had a machete.
To select folder contents: Cmd + A
To delete a group of files after selection: Cmd + Delete
To empty the Trash: Cmd + Shift + Delete
If you've got many files left after backing up, this will save you a good deal of time moving them to the Trash bin.
To save you from a headache, there are apps that will do the mundane deletion job in an instant. CleanMyMac is perhaps the most reliable one. It has a tool that specifically searches for Large & Old files on your drive for a quick cleanup. CleanMyMac is available for a free download. So, check it out.
This was our take on most useful keyboard shortcuts for Mac. Thanks for reading. Below you'll find a few more links about Mac and productivity.
These might also interest you:
Best screen capturing appFor many new Apple users, particularly those who are migrating from Windows and are used to that Prt Scrn (Print Screen) button, the answer to the question of how to screenshot on Mac isn't immediately obvious.
Although it only takes pressing a couple of keys to take a screenshot on Mac, the fact remains that Mac screen capture is something that hasn't historically felt all that intuitive. For example, in addition to different key commands for screenshotting windows vs. smaller selections, recording video of your screen for a long time was only possible through QuickTime Player.
Best screenshot apps for macOS
Get the ultimate screen capture on Mac - download and test the best screenshot apps. All utilities in one pack, give it a go!
Although macOS Mojave has changed much of this, how to screenshot on Mac remains a heavy-hitting search query, as not everyone uses the latest version of macOS. Below you'll find more information on taking a screenshot on Mac (and capturing video), as well as some useful tools to make your Apple screenshot life easier.
Exploring Mac Screenshot Basics
As there's no dedicated button for print screen on Apple products, there are a few different commands associated with screen capture on Mac that vary slightly depending on your setup.
It makes sense to divide the world of how to take a screenshot on a Mac into pre and post-Mojave, since it was with this iteration of macOS that Apple really revolutionized their Mac screenshot command system.
1. Pre-Mojave Mac screenshot commands
If for whatever reason you don't want to upgrade to Mojave then you'll need to familiarize yourself with a couple of key Mac screenshot shortcut options:
- ⌘ + Shift + 3
- ⌘ + Shift + 4
The first of these commands is probably the easiest to get to grips with and the quickest one to take advantage of when taking a screenshot on Mac, as it captures the entire screen at once. If you're using multiple screens, it takes a screenshot in Mac OS for every screen you're using simultaneously.
The second of the commands represents a slightly more nuanced way to take a snapshot on Mac. Rather than capturing your entire screen, it prompts you to select the area you want to capture. If you follow it up with a press of Space, it allows you to choose the window you want to screencap instead.
Overall, while these commands do let you print screen on Mac, they feel sort of like an afterthought rather than a fully fledged feature of macOS. With so many people looking into how to screenshot on Mac, it's not surprising that Apple recently decided to make it a little more clear how to screenshot in Mac OS Mojave.
2. Post-Mojave Mac screenshot command menu
In addition to the above commands, which still work for Mojave users, there's now an option for them that's very much in keeping with the existing format of how to print screen on Mac — ⌘ + Shift + [Number].
If you're a Mojave user, you can use ⌘ + Shift + 5to bring up a screen capture menu that will allow you to:
- Capture Entire Screen
- Capture Selected Window(s)
- Capture Selected Portion
- Record Entire Screen
- Record Selected Portion
At the right-hand side of this menu there's also Options that lets you (among other things) select where your MacBook screenshot and video output is saved.
In other words, anyone looking for an easy answer to the question 'how do you screenshot on a Mac?' could do a lot worse than considering an upgrade to Mojave in order to streamline the process.
3. Third-party Mac OS screenshot apps
You might notice that, even with the inclusion of ⌘ + Shift + 5 Mac screen capturing menu, the options for taking a Mac screenshot remain pretty basic. If you're looking for a snipping tool for Mac that can do a little more, you may need to turn to a third-party developer.
CleanShot X is unbeatable here. The app toolkit is tailored for 50+ different changes, which makes it an ultimate screen capturing tool for Mac. You can use CleanShot X to capture screen — whether it's a window, full screen, area, or even scrolling content, as well as record video.
While capturing anything on your desktop, you can choose to hide all desktop clutter and disable desktop notifications in one click. Once you have your clean screenshot, open it from the overlay window that pops up, and start editing. You can add annotations, blur specific parts, or draw — CleanShot X will help you customize virtually anything.
A few not-so-obvious yet cool features to mention are self-timer, screenshot pinning, and internal cloud. Want to capture something with a delay? CleanShot X has a self-timer that will help you pick the right moment. If you want your screenshot to be visible on the screen, pin it to desktop. Finally, save your screen captures to the internal CleanShot Cloud and get shareable links in a flash.
If you're looking for something with a little more emphasis on screen recording, Capto could be the ideal solution for you. In addition to recording video, or just taking a snapshot on Mac, you can also annotate and edit captures via an intuitive iMovie-esque interface.
Capto does wonders for software walkthroughs. And given its strong visual component, it's also perfect for those with auditory shyness who would rather add captions than a voiceover. Capto's built-in organizer is pretty helpful for keeping track of your screenshots too.
Mac OS screenshot organization
If you take a lot of screenshots then you're probably way too used to your Downloads folder or Desktop being clogged up with images that have filenames like 'Screen Shot 2019-XX-XX at 21.36.15'.
Shortcut for force quit on mac. I keep having the same problems with one app, what should I do?If you have one app that keeps freezing and you're forced to quit it often, there could be a number of reasons. If you're running a newer version of an app but an older version of macOS the two may not work well together.If everything is up-to-date as it should be either check that the app comes from a trusted developer (it likely does on a Mac) then try reinstalling it. If it is, then check that your Mac OS X device is also running the newest version. First, check that the app is up-to-date with the newest version.
Unfortunately, this inelegant and cluttered outcome is the default Mac screenshot shortcut. Not particularly helpful for keeping all of your images in check, especially when macOS is prone to heavily abbreviating filenames.
While it's possible to use Finder in conjunction with Preview to view all of your caps, that still isn't a particularly satisfying visual experience. One of the best solutions is Inboard, which functions like a private Pinterest for your desktop and allows you to tag and filter all of your screenshots for later use.
Inboard takes care of the design savvy out there too with a feature that connects your Dribbble account to import all your likes for digestion at a later date.
But even once you've solved the question of how to do a screenshot on a Mac, sharing those screenshots with, say, colleagues or friends isn't necessarily the easiest thing to do.
Rather than emailing files back and forth, or having to upload everything to a public Google Drive, you might consider a solution like Dropshare. As the name suggests, it makes sharing screenshots (and other files) as simple as dropping them into the relevant area.
Dropshare connects with a range of major third-party cloud apps, but you can also lean on proprietary Dropshare Cloud if you prefer, which is helpful if you want to keep your Mac screen capture sharing separate from your other sharing activity.
The future of how to take a screenshot on a Mac
As you can see from above, learning how to screenshot on Mac isn't particularly difficult, and screen capture on Mac is now easier than ever thanks to the addition of a dedicated MacBook screenshot and video capture menu in macOS Mojave.
It's clear from this new feature that Apple understands the issue of how to print screen on Mac is one that has been, to put it lightly, unintuitive in the past, so you can likely expect to see further tweaks to the process in the future.
In the meantime, there are some excellent options in the snipping tool for Mac market that facilitate the process and offer a range of diverse features you won't find among those built-in options for taking a screenshot on Mac.
Best of all, you can try all the apps mentioned here: CleanShot, Capto, Inboard, and Dropshare absolutely free with a 7-day trial of Setapp, a Mac platform with over 150 essential apps for any task at hand. Now you're all set for your screenshotting game.
Meantime, prepare for all the awesome things you can do with Setapp. Controller for mac gaming.
Mac Hotkeys Pdf
Read onSign Up